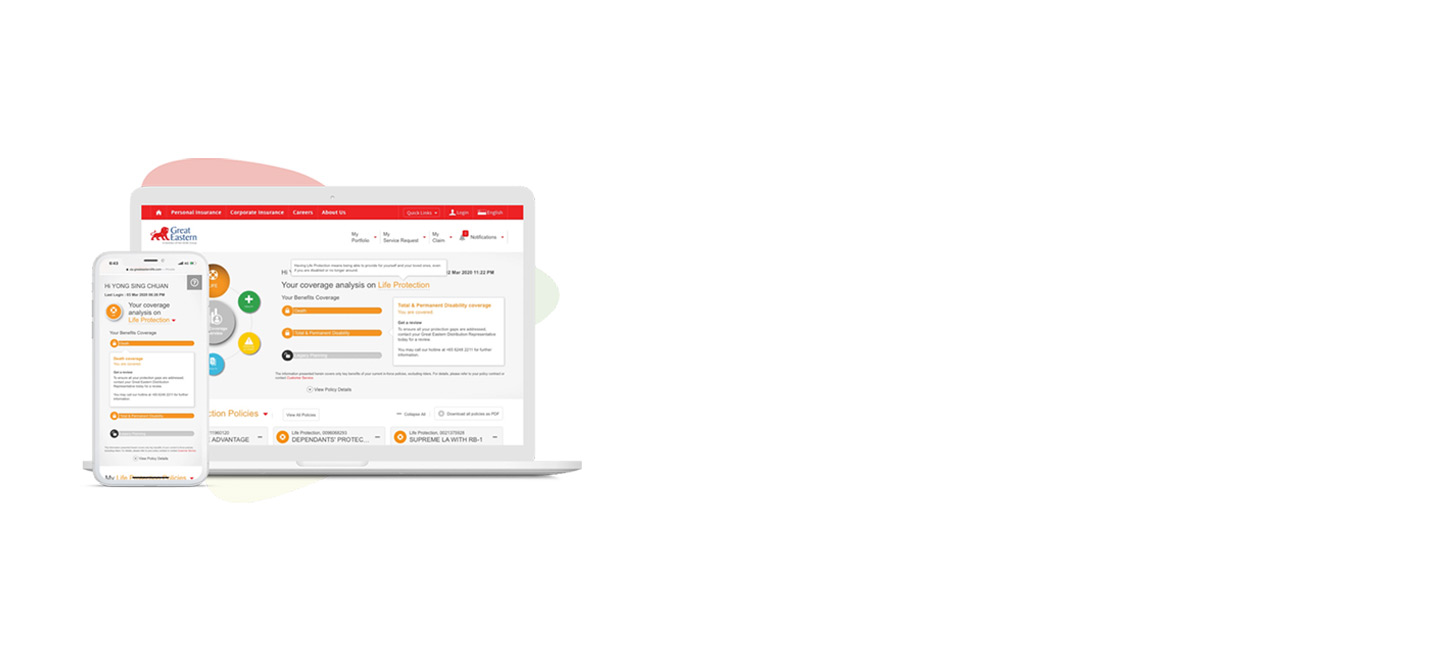What is e-Connect
e-Connect is a secured web portal that is designed exclusively for our valued policyholders. Access to your policy information or perform simple transaction from the convenience of your home or office.
We sincerely encourage you to login to e-Connect. e-Connect provides you: -
- Overview of your insurance coverage and policy benefits
- Access to policy financial information such as premium, payment history, policy value / fund details
- Claims overview
- Payer/Nominee/Beneficiary/Trustee information
- e-Payment Services – Premium payment via Credit Card/ Debit Card
- Change your policy's payment method
- Change your policy's payment frequency
- Update policy address, contact number and email address
- Perform Fund Switch for investment-linked policy
- Access to our fund unit price
- Download your Premium Paid Statement (for Income tax relief), Reversionary Bonus (RB) Annual Statement, Investment Linked Policy (ILP) Annual Statement, e-policy Contract and GST Tax InvoiceDownload our Customer Service forms
- Submit secured message to Customer Service via My Mailbox
- Online purchase for selected products
The e-Connect is accessible through our company portal www.greateasternlife.com/my or e-Connect direct link https://econnect-my.greateasternlife.com.
e-Connect Guide
To get more information on e-Connect guide, please click on selected link.
| Guide | |